最初からリカバリメディアが付属しない場合
Windows7まではDVDディスクが付属することもありました。
リカバリにはDVDドライブが必要になります。
そのため、DVD(ディスク)は付属せずに「ハードディスクの中にリカバリーの領域」を持っているパソコンも多かったです。
ただし、この場合は元のハードディスクが健全でないとリカバリーを利用できません。
もしもハードディスクが故障した場合は自身のリカバリーもできないということになります。
「DVDディスク」でなくてもOK、USBメモリでも可能
Windows 10からはリカバリーは USB メモリで作ることができます。
USB メモリも登場した頃に比べて非常に速度が速く容量も大きくなっています。
光学ドライブを積んでいないパソコンが多い今の時代なので当然のことです。
昔のWindowsに比べると柔軟で途中で止まらず速い印象です。
以前はOSの入れ替えはとにかく手間と時間がかかりました。
Windows7から無料アップグレードする時に同時に作る方法
下記の記事でマイクロソフト公式で作れることを確認しています。
すでにWindows10を使っているがリカバリメディアを作りたい場合
- USBメモリ1個
- ネット情報では容量は32ギガバイト以上必要と言われるが、自分で試した限りではこれより容量が小さくて可能な場合もあった。(余裕がある方が安全とは思う)
もちろんメモリ速度が速いほど作業も速い。
手順は以下の通り。
- 画面左下Windowsロゴ(スタート)から、メニューの一番下の方「W」の項目にある「Windowsシステムツール」をクリック。
- Windows システムツールの中の「コントロールパネル」をクリック。
- コントロールパネルの右上の虫めがねアイコン「コントロールパネルの検索」「回復」と入力して→を押して検索。
- 検索結果の「システム」から青と黄色の盾アイコン「回復ドライブの作成」をクリック。
- 「回復ドライブ」のウインドウで「システムファイルを回復ドライブにバックアップします」という項目にチェックされてることを確認して「次へ」のボタンをクリック。
- USBメモリをパソコンに接続して「次へ」をクリック。
【注意】このUSBは完全フォーマットされます。ミス防止のため不要なUSBメモリやSDカードを抜いておく。 - 「回復ドライブを作成中」の画面が終わると完了。
- 将来Windows10をリカバリする時はこのUSBメモリが起動メモリスティックになる。
DVDメディアに焼きたい場合
DVDメディアの焼き込みができる環境でも選択肢が表示される(実際に試したことはない)
場合によっては2枚以上にメディアが増えるだろうと思われる。
DVDは1枚あたり4GBちょっとしか容量がないので。
慣れてきたら自分のアプリ環境設定済みリカバリディスクを作る
【追記】私はこの方法で用意しています。
アプリのインストールや仕事で使う書類など諸々のセッティングを全部すると割と時間がかかります。
要らないSSDディスク(数千円)にクローンしてラベルを貼って保管してます。
自分専用のリカバリーディスクを作ってスピード復帰
私は四半期ごとに自分のパソコンのWindows10の環境をリカバリーディスクにして保管しています。
この作業時間は1回あたり20~30分間くらいでしょうか。
バックアップ用の外付けディスクを繋いでアプリのボタンをいくつか押すだけです。
あなたのパソコンの使い方は?

「Windowsさえ起動すればあとは大丈夫」という人はパソコンを端末的に使っている人です。
端末的な用途ならログインだけで仕事に戻れます。
リカバリー作業の頻度は年1回とか少なくても良いかもです。
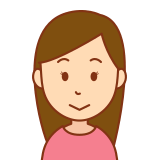
「新しいWindowsで仕事に復帰するのに時間と手間がかかる」人は、複数のライセンスや大量のアプリケーションのインストールやその認証作業で時間を取られます。
不具合の原因はハード?ソフト?その両方?
- 起動ドライブの故障(物理的または論理的)を疑う。
- パソコンは機械的には壊れていないと思う。
- Windowsやソフトの不具合を疑う
- 経験上はすぐ直せないと判断した。
まずは起動ドライブをバックアップに戻してテストする。
OSとアプリの再インストールは時間がかかり過ぎる。
仕事があるので15分間程度で元のデスクトップ起動まで復旧したい。
純正リカバリーより早い復帰が見込める
普通のリカバリーだとまっさらに戻されてしまいます。
デスクトップも記憶喪失になったみたいな感じ。
アプリケーションの再インストールやセッティングの時間が省ける方法です。
【やや上級者向け】OSのリビジョンを残しておける
これは専門的な仕事をしていると必要になることがある。
Windows10の細かいバージョンはもちろん、グラフィックカードのデバイスドライバなど細かい仕事用の差異のこと。
また、この方法なら起動ディスクのコストは1台数千円程度で済む。
起動ディスクは容量小さめでOKだから。
2台目のドライブにデータを置くから起動ドライブの交換ができる。
PC起動不能の事態に備える
Windowsの場合、これが気楽で実用的です。
用意してあとは忘れる。
難しいことはしません。
私はパソコン1台ごとにそれぞれの個体専用ファイル(封筒)を作ります。
その中身は、
- リカバリー用のHDD(またはSSD)
- ペラ紙1枚(将来の自分宛に書いたマニュアル)
中には取り替え用の起動ディスクが入っています。
ペラ紙に復活方法を書いてます。
これはパソコンのセッティングをした時に同時に用意します。(面倒ですが保険です)
作業直後で覚えている、躓いた点や諸々アカウントやセッティングのこと。
起動ディスクを取り替えたら仕事ができない?
だからデータは別のドライブに保管するのです。
なんでも起動ディスクに保管するのは危険です。
OSの不具合に写真や書類など仕事(私物)を巻き込まないことが大事です。
私は大型ノートパソコンで2台SSDドライブ内蔵です。
これで起動ドライブとデータ専用ドライブに分離できます。
さらに外部にバックアップ必須です。
薄型パソコンなら外付けドライブが使えます。
ネットのクラウドサービスに保管する選択肢もあります。
- 普段からパソコンの仕事データは別のドライブ(クラウドとか?)に保存すること
- 戻りたいセッティングの時に起動ディスクのクローンを作っておくこと。
完成するまでミスがないか演習して検証しましょう
実際にやってみると、あのデータが無い、あれがないと仕事ができない。
あのPDF書類がない、この写真がない、となります。
ここで自分の作業内容を分析してトラブルに強いパソコンのデータ保管の習慣(ルール)を作りましょう。
日々の日常的なことから毎月、毎年の単位でどのようにデータを保存していくか決めます。
デジタル依存の強い世界になってきたので仕事データを無くすと苦労します。
避難訓練と同じです。
実際に検証してみて失敗のない方法を見つけましょう。
この記事では一切の成果を保証しません。
あくまでヒントとして公開しています。



