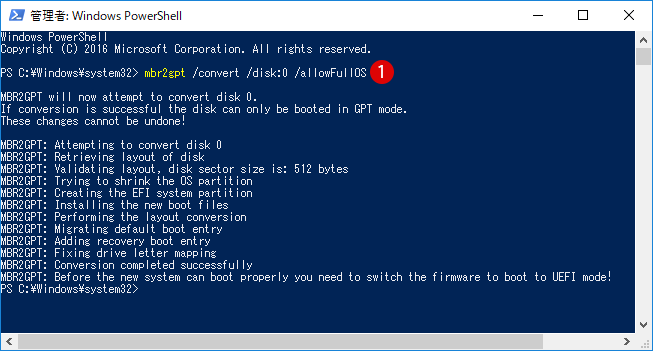試して成功したこと【起動ドライブ&データドライブ】
パソコンにM.2スロットが無くて増設できないはずの「M.2 NVMe(SSD)カード」を使ってWindows10起動ドライブにした。もちろんPC内蔵ドライブ。外付けでは無い。
計測アプリ上では2.5インチSSDドライブの3倍ほどの速度。
どんなに高価なPCでもハードディスクを起動ドライブにするのは無理な時代である。
最近まで流行っていた2.5インチSSDの置き換えよりさらに数倍の速度で動く。
SATA接続では転送速度が大きな制限になってストレージの速度向上は望めない。
今回試したパソコンはDellのOptiPlex 7020(MTミドルタワー)(第4世代インテル® Core™ i5)
このパソコンにM.2スロットは無い。
BIOSはNVMeからの起動はできない。
つまり完全にM.2 NVMeカード非対応の旧式PCである。
【2020年頃、最初は動画編集PCへパーツ交換】
ただミドルタワーで筐体スペースの余裕があるのでオンボードビデオは使わずGPUをNVIDIAのGeForceに替えたら相当の処理能力を見せた。
冷却ファンは合計3個だがほとんど音を出さないから夏に使う編集マシンにできそうだ。
生成AIも使うために2度目のGPUカード交換
次は同じNVIDIAのRTXシリーズと呼ばれるGPUカード(ビデオカード)に交換した。
動画編集はさらに余裕が出るが、本当の目的は生成AIを使うこと。
これには、GeForce RTX 3060 を購入した。GPUメモリは12GB。
PCメインメモリは32GBに増やした。(PCはスロット4個のマザーボードを搭載している)
生成AIでは、元々CPUは100%になることはほとんど起こらないが、中古のCore™ i7に交換した結果さらに生成AIのCPU使用率は下がった。
最初のアップグレードは動画編集PCに使えるか試して成功したが、生成AIを見ているとまだ十分使えそうなので2回目の延命をした。
結果的に生成AIで全開パワーになるのはGPU(Geforceカード)だけの様子。
クリアすべき2つの大問題
- パソコンにM.2スロットが無い。
- BIOS(UEFI)でNVMeカードを起動ドライブにできない。
1,の問題をクリアした方法
アダプターカードがあった!自分はこれを使った。
「✕4」と「✕1」のアダプターを使用。
【注意1】この「アダプター」カードは、ご自身のパソコンと現物合わせで選ぶことになる。
マザーボードのスロットには「倍率」があって「✕1」~「✕16」まである。
これは単純で見た目でも分かる。PCI-Expressスロットの長さが倍率に対応している。
「✕1」は一番短い、「✕4」は少し長く、GPUカードの挿さるスロットは「✕16」のフルサイズで一番長い!
【注意2】誰でも、PCの内部にスペースが無いことに気付く!
まずスロットの上は塞がれてて、自由にカードを挿すことができないはず。
そこで、L字にカーブしたケーブルで回避する(このアイディアを知った時は本当に驚いた)
こんなケーブルを実際に使った。✕1倍ケーブルの例。
延命アップグレードには注意と工夫が必要になる。
ハード構成は以下のイメージ。
マザーボード上→PCIeスロット(空きスロット1個必要、スロット長は4X~16xのどれか)→PCIexpress- M.2 変換ボード→NVMe型SSDカードストレージ。
何種類も販売されている「M.2 NVMe SSDをPCIeスロットに挿すカード」はサイズだけ合わせることが大事。
NVMeカードには長さの種類があるが、これはアダプター上の固定ネジの位置変更で対応してる。
2,の問題をクリアした方法
BIOS上ではPCIスロットのNVMeカードは見えてる。
しかし起動ドライブにすることができない。(指定しても起動ドライブ無しでエラーする)
そこで今主流?の裏技を利用する。
裏技と言ってもロジックは怪しい方法ではない。
以下の流れで旧世代のパソコンで起動する。
1,まずUSBメモリを起動ドライブにして「 Clover UEFI Bootloader(後述)」を起動する。
2,次にNVMeカードを起動ドライブに切り替えてWIndows10を起動する。
この一連の動作は自動で行われる。(起動画面で分かる)
この Clover というローダーがBIOSに代わって起動ドライブを選ぶ流れ。
この環境ではパソコンには 毎回起動するたびに USBメモリ( Clover UEFI Bootloader )を挿しておくことになる。
いったん起動したらただのUSBメモリの扱いになっているようだ。
USBメモリでは「 Clover UEFI Bootloader」というフリーソフトを使う。
自分は「clover-v2.5k-5070-x64.iso」を作るのに少し迷って時間を無駄にした。
ダウンロードしたファイルを解凍しても目的のファイルがなかった。
よく見れば気がつくのだが中に色々なファイルが圧縮されていて目的のファイルはその中の一つだけである。たぶん間違えないと思うけど。
試したが諦めたこと
- システムドライブをMBRからGPTに書き換え変換することを諦めた
- 上記の理由から元の起動ドライブは使わないのでディスク・クローンもしない
- 上記の理由から今回はWindows10はGPTフォーマットでM.2カードにクリーンインストールした(起動ドライブはマイクロソフトサイトで作ったUSBで良い)
- 【注】ドライブ交換は「パソコン変更」と見なされる可能性あり(アプリによってはアクティベーションの継続方法の確認が必要(隠れたデメリット))
最初はネット上の方法で色々試して確かに書き換え成功したように見えた。
(SATA→M.2 NVMeのクローンも可能だった)
でもWindows10起動ディスクの書き換え変換に不安があったので渋々止めることにした。
新規インストールなら不具合の切り分けも楽になるし。
今回だけはクローンしたら必ず起動ドライブを物理的に外すこと。
つまり「再起動する前」に電源を切って作業すること。
理由:起動ドライブをGPTドライブに変換すると、使わない起動ドライブ(MBRシステムドライブ)まで勝手に書き換えるらしい。
これを知らなくて何度も起動ドライブのインストールをやり直す羽目になった。
【参考になったサイト】
隠れたデメリット アクティベーション編
上記の通りマイクロソフトサイトでWindows10をUSBメモリからクリーンインストールした。
ここでは対応PCであればWindowsは問題なく自動でアクティベーションされる。
問題はその際に仕事で使う登録アプリのアクティベーションも一度解除してやり直してる。
最近のソフト(アプリ)では起動ドライブを交換するとパソコンの変更(買い替え)とみなす例があるのでソフトによっては使えなくなる。
これは注意した方が良い。
私の場合はソフト会社のサポートに連絡して旧アクティベーションを無効(リセット)にできたので問題なかった。
過去には安いソフトでHDD交換した時に「ソフトは新規で買い直すしかない」と言われたことがある。(今の対応は分からないので事前に要確認)
起動の仕方
1,電源を入れるとまずUSBメモリを読みに行く。(BIOSをMBR(Legacy)からUEFIに変更してUSBドライブ優先ブータブルにする)
2,BIOSの後に一瞬 Clover の画面が出る(Clover UEFI Bootloaderの待ち時間ゼロ秒に設定しておく。)
3,次にPCIeスロットのNVMeカードからWindows10が起動を始める。
自分の環境では Clover の画面の後は4秒くらいでWindows10ログイン画面になる。
これは2.5インチSSDよりも体感で早い。
ファイルが多くて重い作業するとさらに効果が体感できる。
結論でいうとやってみて良かった
やはり速度は体感でまったく違う。
長時間使っても問題が起きないのも良いところ。
速度測定アプリで「NVMe M.2」は「SATA2.5インチSSD」の平均3倍ほど高速。
生成AIで特筆すると「数ギガの大型ファイルを読み込む」場合は桁違いにレスポンス向上した。
ただし、「NVMe M.2」は「SATA2.5インチSSD」よりも消費電力が大きいらしい。
PCI-Expressに直結してこれだけ速ければ当然だろうと思う。
つまり発熱も増えるので昔のタワー型PCの絶滅種が生成AIで一時的に有利になっている。
Dellはミドルタワー筐体なので時代遅れで処分するか迷ったが、NVIDIAのGeForceカードを入れると相当早い。
結果は、生成AIが予想より省エネで安定して早く動くことを確認。
同じメーカーでもマザーボードに依存するが、メモリ32GB搭載して、600W汎用ATX電源がコネクタアダプタ経由で使えた。(新世代マザーは省エネ設計で以前のように簡単には汎用ATX電源が使えないとの情報がある)
気軽に開けて整備できること、生成AIでは十分な利用価値があったので今回2度目の延命作業をしてみた。
最初はCloverというフリーソフトを起動に使うのに抵抗を感じたけど、BIOSの代わりに起動ドライブを選ぶ単なるローダーなので害はないはずと判断した。
数年経っても不具合を感じないので成功だろう。
実際に使った製品
見た目はそっくりだが、 M.2カード は2種類のインターフェースがある。
- SATA接続のM.2カード(SATA規格だから遅い)
- NVMeと呼ばれる転送速度の早いM.2カード(これを選ぶ)
2,を選べば古いマザーボードでも4x以上のPCIeスロットならアダプターが挿せる。
1,を選んだら速度の向上はほぼ無い。(2.5インチSATAドライブと同じ性能)
今回は嬉しいことに古いマザーボード上のPCIeスロットでも十分にSATA接続より早くなる安心感。
あとはそこまでお金と手間をかける価値があるかの総合判断。
「 NVMeカード 」は私はこれを使った。
「インテル SSDPEKNU512GZX1 Intel SSD 670p M.2 PCIEx4 512GB」
安い方のシリーズだが、これでも性能は十分でマザーボードの性能をフルに使える。
「 PCIexpress- M.2 変換ボード 」は私はこれを使った。
パソコンによってスロット差し込みに「✕1」と「✕4」などのサイズ違いがあるので、
必ず使用するPCのスロットを実際に見て、スロット倍率に合わせて入手してください。
「玄人志向 STANDARDシリーズ PCI-Express x4接続 M.2スロット増設インターフェースボード M.2-PCIE」
これにはロープロファイル用の金具も付いてる。
NVMeカードの各種サイズの違いは固定ネジ(1本)の位置変更で対応できる。
上記のインテル製カードでは放熱ヒートシンクは要らないと思う。
秋から使っているが負荷をかけても30度を超えないし普段は20度前後。